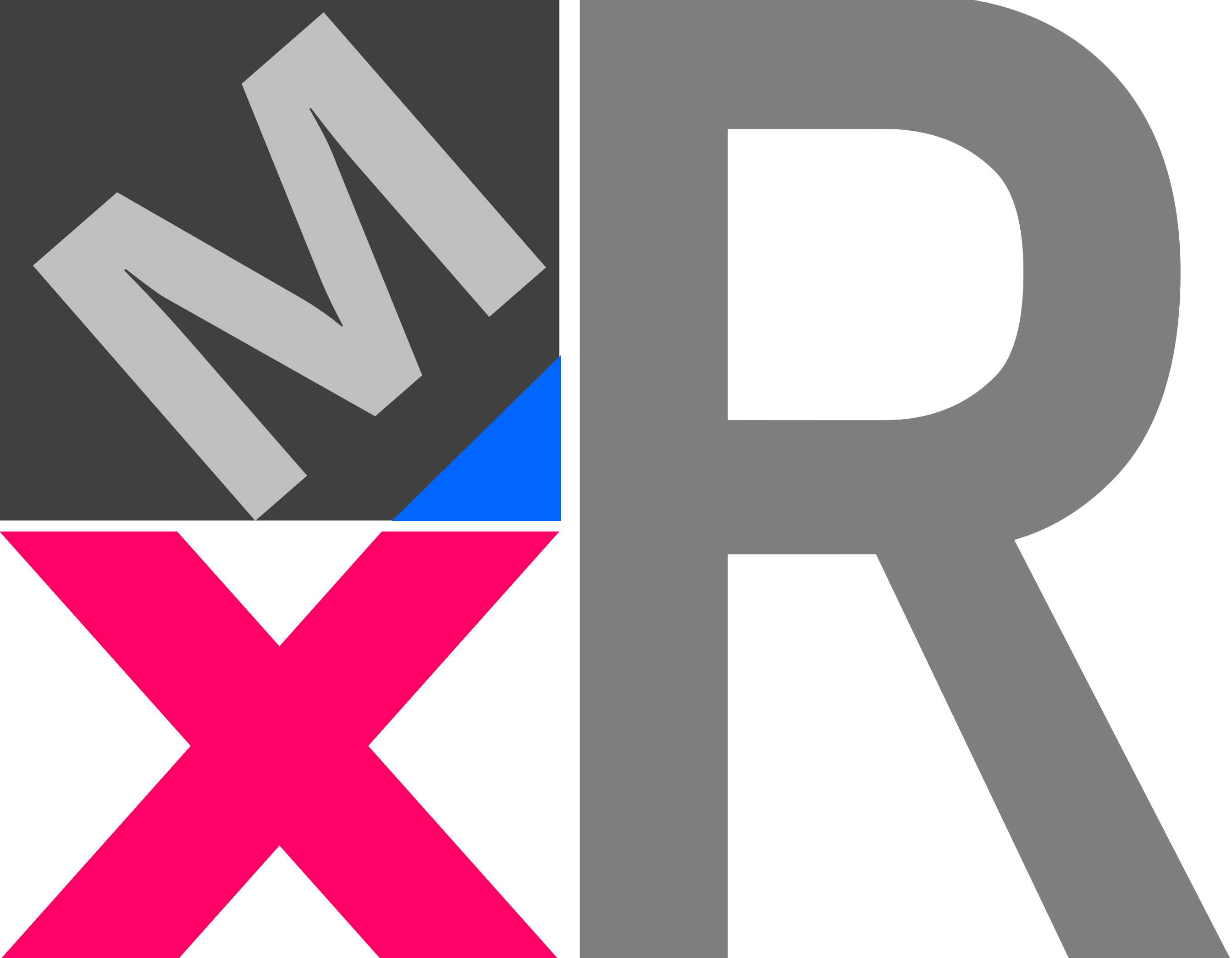MxR-M+(メタバース/メディカルxRセンター)
MxR-M+ メタバースについて
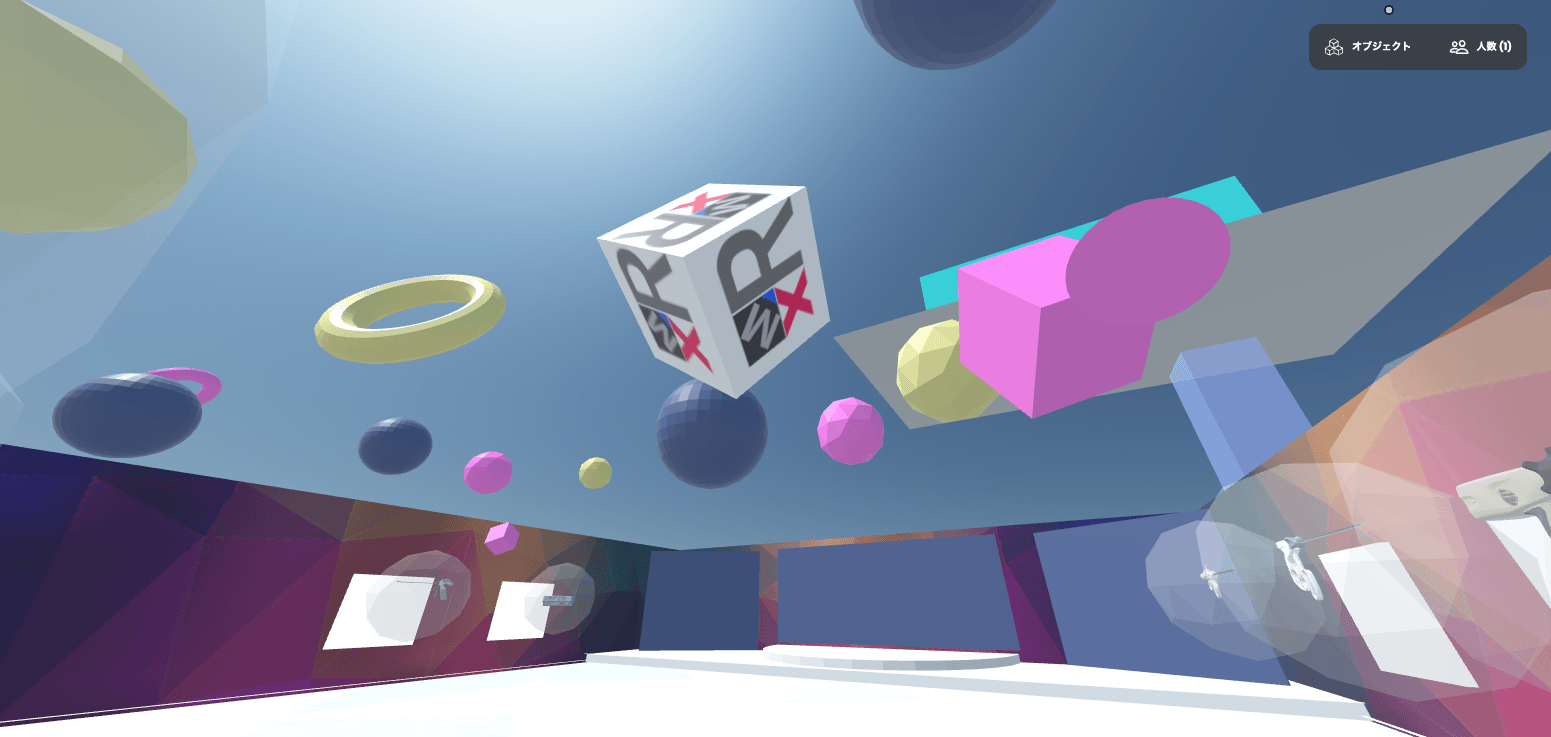
メタバースへ
名古屋大学メディカルxRセンター「MxR-M+」について
インターネット上の仮想空間に作られた名古屋大学メディカルxRセンターです。
この空間のなかで自分の分身「アバター」を自由に操作し、 セミナーの受講やアバター同士での会話など、さまざまな活動をおこなうことができます。
メタバースのご利用方法
このページ上部の「メタバースへ」ボタンをクリックし、メタバースに移動します。アバターを決定し、「ルームへ入室」をクリックします。
アバターの設定方法
下記のアバター一覧から希望のアバターを選びダウンロードしておきます。| ダウンロード | ダウンロード | ダウンロード | ダウンロード | ダウンロード | ダウンロード |
- 「ルーム入室」の画面で「アバター変更」をクリックします。
- アバター→My Avatars→「アバターの作成」をクリックします。
- 「アップロード」ボタンを押し、最初にダウンロードしたアバター(.glb)を選択します。
- 画面にアップロードされたアバターが表示されたら、「保存」をクリックします。
- 一覧にアバターが保存されますので、それを選択します。
- 「ルーム入室」ボタンをクリックして完了です。
アバター操作(移動)方法
[PC]
・移動:キーボードの「A」で左、「D」で右、「W」で前、「S」で後へ、または、「↑」「→」「↓」「←」で移動・向き:マウスでクリックしながらドラッグすると、見ている向きを変えることができます。
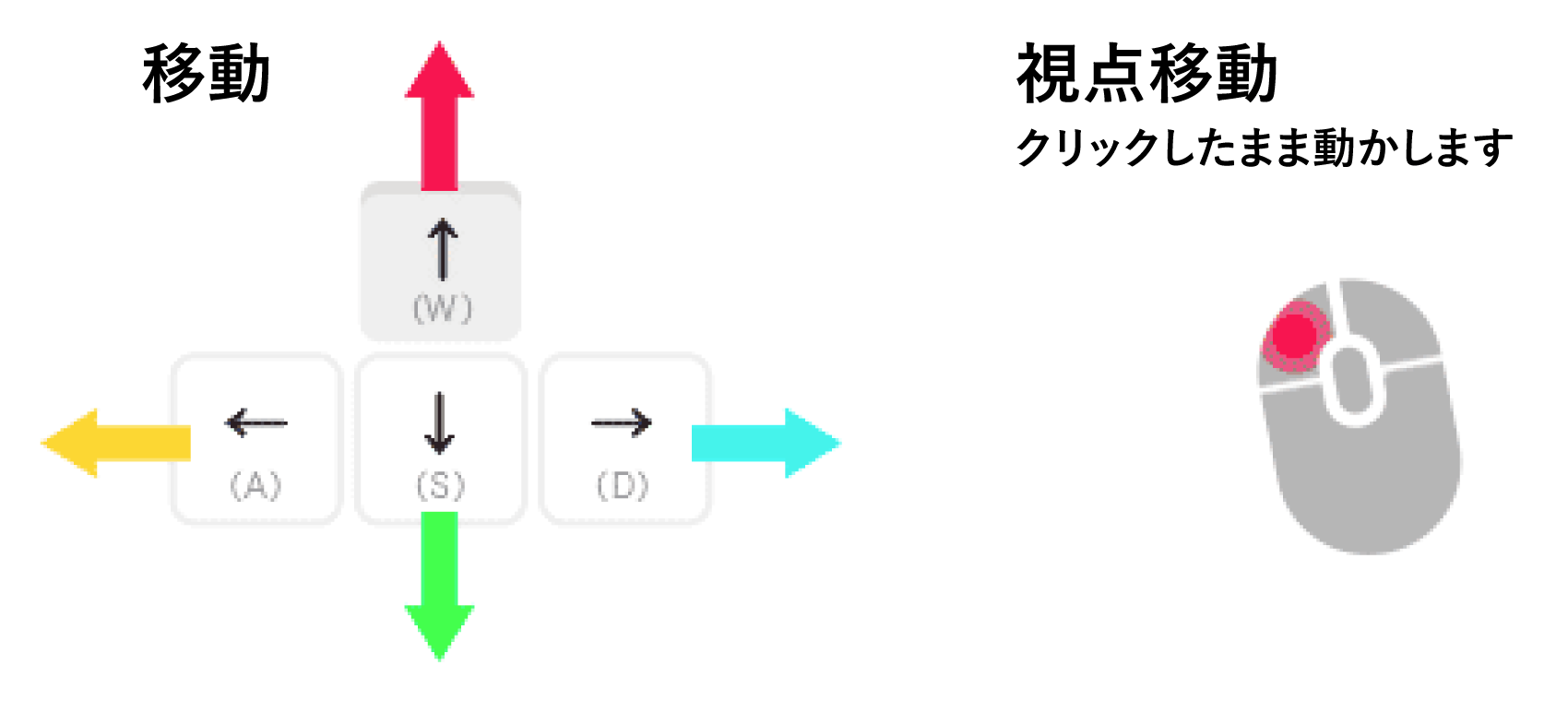
[スマートフォン]
・移動:左下のコントローラーで移動、または、ピンチアウト(2本の指と指の間を広げる)で前進、ピンチイン(2本の指と指の間を縮める)で後ろに移動。・向き:画面をスワイプすると、向いている方向を変えられます。
または、メニューから、設定>操作にある「画面上の右のジョイスティックで見回せるようにする」を選択するとコントローラを表示して操作することができます。
[Meta Quest]
・移動:左手のジョイスティックを倒して移動、右手の人差指でトリガーボタンを長押しするとテレポートできます。・向き:頭の向いている方向に向きます。右手のジョイスティックを倒して角度を変えられます。
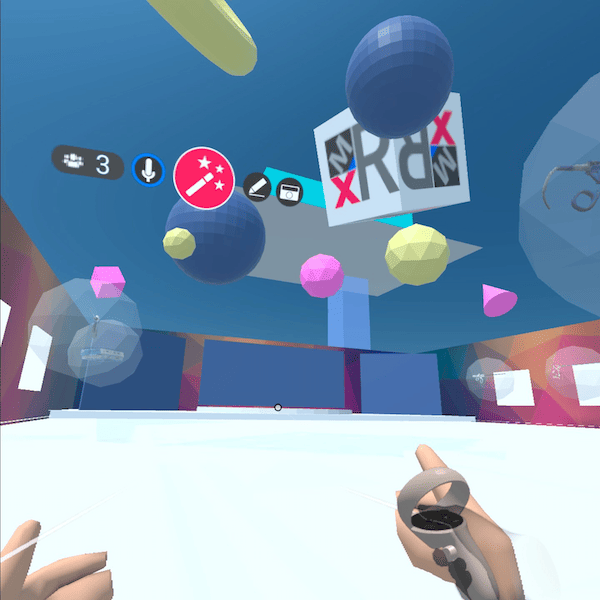
音声デバイスの設定
マイクとスピーカーの使用を許可してください。自分の音声が相手に聞こえない場合、ミュートになっていないか確認してください。
画面右上の「メンバー」から参加者のミュート状況を確認できます。下記のようにスピーカーアイコンに斜線があるとミュート状態です。
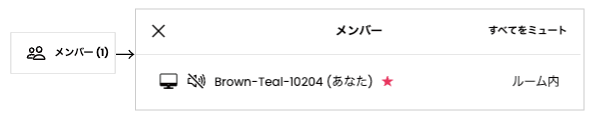
画像を貼る方法
画面下部の「クリエイト」からファイルをアップロードできます。用意されている3Dアイテムやアバターのほか、自分の端末にある画像や動画ファイルをアップロードして設置することができます。
画像などを貼り付けたあと、その画像を選択、右クリックして「ピン留め」をしておくと、退出後も画像は貼り付けられたままになります。
※ピン留めしてない場合は、ルーム退出後その画像は消えます。
画面共有の方法
画面下部の「共有」ボタンから画面共有ができます。3D空間に画面が表示されます。パワーポイント資料等を共有して、勉強会や講演会が可能です。お手元の資料を操作すると、空間内の資料も連動して動きます。
※パワーポイントが全画面になると、空間での表示確認ができませんので、下記設定を行ってください。
スライドショー>スライドショーの設定>「出席者として閲覧する」にチェックしてOKします。
画面が共有されたら、マウスポインターをパワーポイントアプリに移動し、クリックや「←」「→」でページ送りします。